Why use Aptitude?
I tried upgrading the Linux kernel on Ubuntu using apt-get, but it
failed.
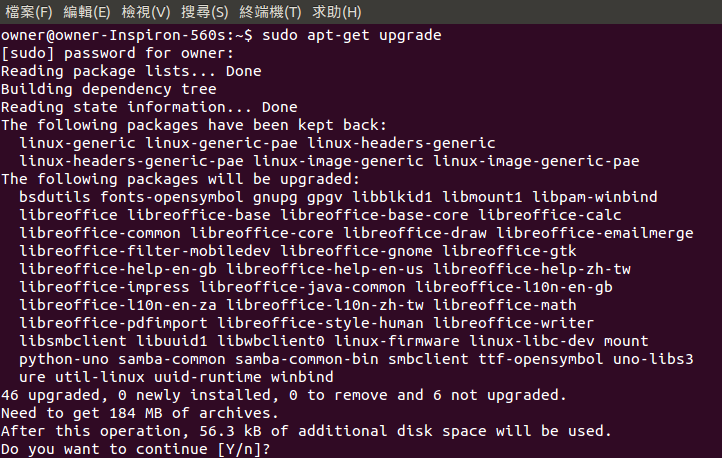
How can I upgrade the Linux kernel?
A trivial solution
Using the GUI Update Manager is extremely simple—a click will quickly settle this down.
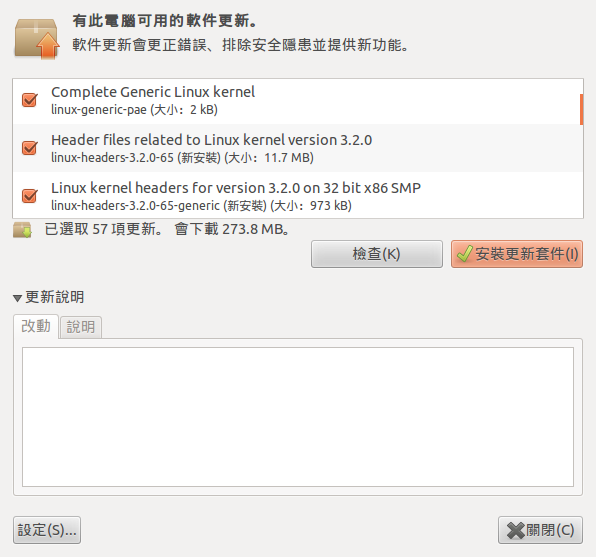
However, many geeks want a solution in CLI, not GUI.
Solution
The command sudo aptitude brings user into an interactive program.
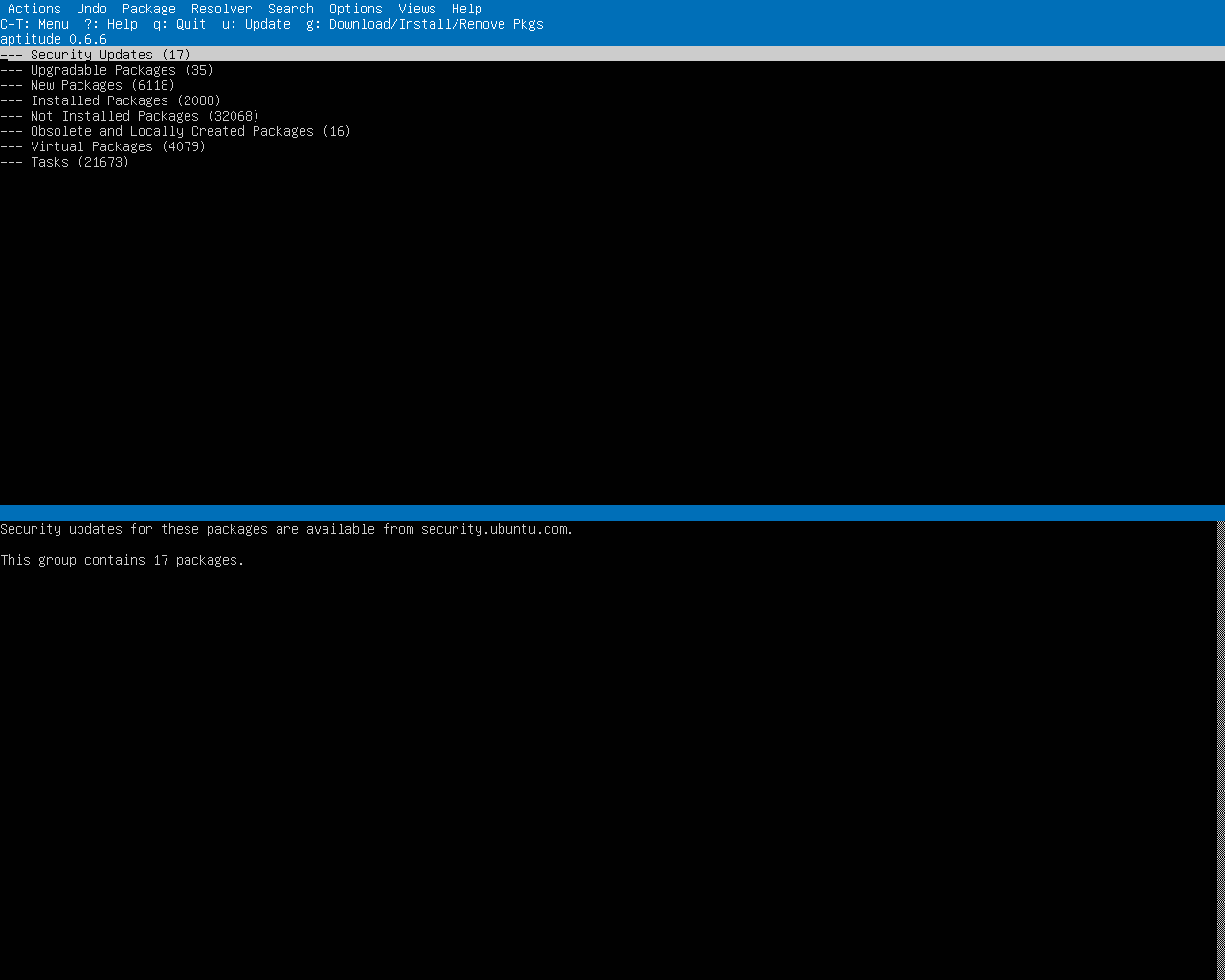
However, the screenshot is too wide. How can one make it smaller so that it’s easier to view the image?
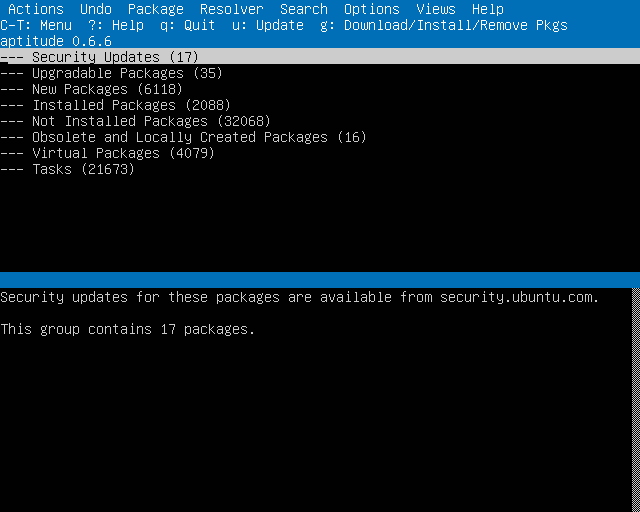
The answer is not so difficult. Several basic stty commands will
be enough.
Some simple stty commands
$ stty -a # print all settings
$ stty size # print the buffer height and width
64 160
$ stty cols 80 # set buffer width to 80 characters
$ stty rows 32 # set buffer height to 32 rows
The default size for gnome-terminal is 24 80, while the figures
for /dev/tty[1-6] is 64 160.
I have observed that the changes to stty settings should be
permanent. If one has quit the tty, and then goes back to the
same tty again, the settings are still there. That’s why I’ve
written down the default buffer sizes above.
I then use the following command to take a screenshot of Aptitude from
/dev/tty1.
$ fbgrab -c 1 Aptitude.png
Only the left top quarter of the image is needed. Using GIMP to crop the image will be an overkill. Many users who love using CLIs won’t like that. Moreover, how above repeating the cropping for several screenshots with the same size?
ImageMagick commands learnt
-resize option will scale down the input image with size
1280px×1024px to 300px×240px.
$ convert -resize 300 1280x1024.png output.png
That’s the true cropping command.
$ convert -crop 640x512 1280x1024.png output.png
The outputs are four equally-sized image files like output-0.png.
A list of simple Aptitude keystrokes
The basic key motions for moving the cursor is exactly the same as those in Vim.
Seeking help
-
Press
?for helpHowever, there’s too much keys, and I’ll list out some elementary ones.
Searching
- Press
/to search - Press
nto repeat search - Press
Nto repeat search backward - Press
lto view the matched packages only1
Working with windows
- Press
<F6>to move to the next window - Press
<F7>to move to the previous window - Press
qto quit
Browsing through nodes
-
Press
<Enter>to expand a node.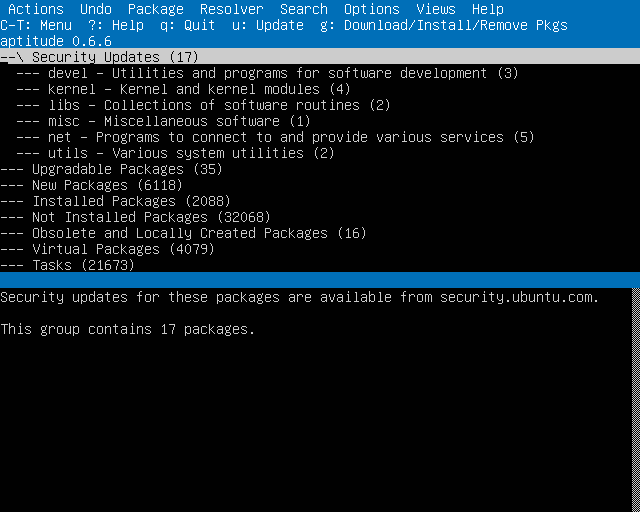
-
Press
^to go back to the parent node (utils→Security Updates)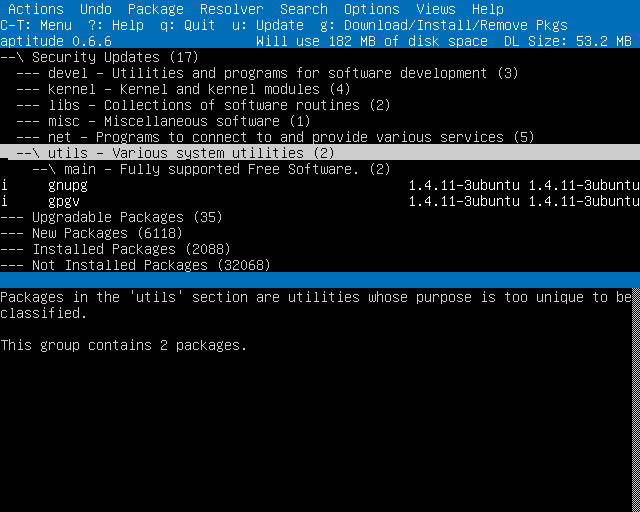
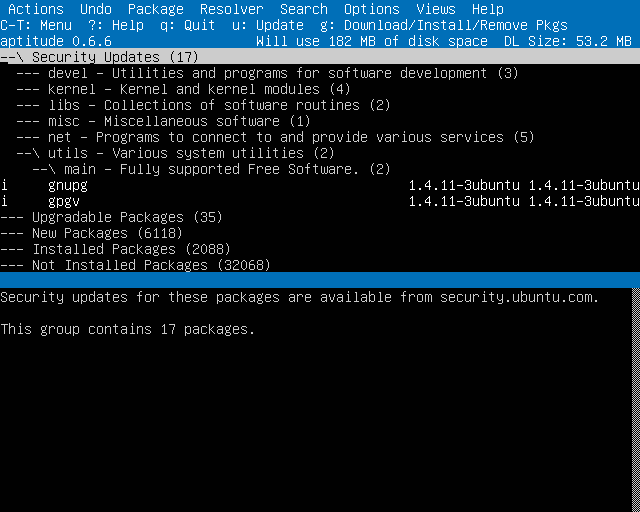
-
Press
[to expand recursively (utilsexpanded)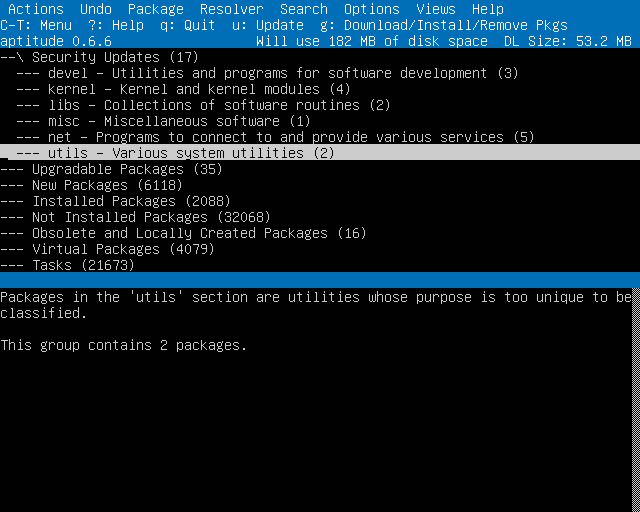
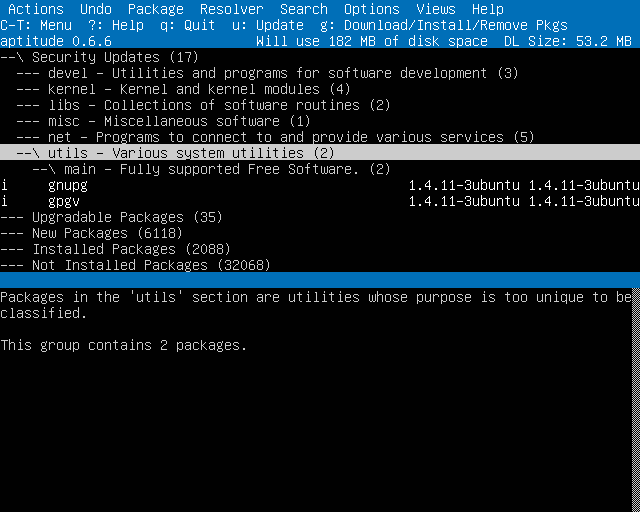
-
Press
]to collapse all
Updating packages
- Press
uto update the package list - Press
Uto apply the upgrade to all upgradable packages
Note: One needs to confirm the action by pressing g. See
a section below for details.
Action on individual packages
- Press
+to install/upgrade a package - Press
-to remove a package - Press
_to purge a package
Note: One needs to confirm the action by pressing g. See
a section below for details.
Applying the changes
-
Press
gto preview the actions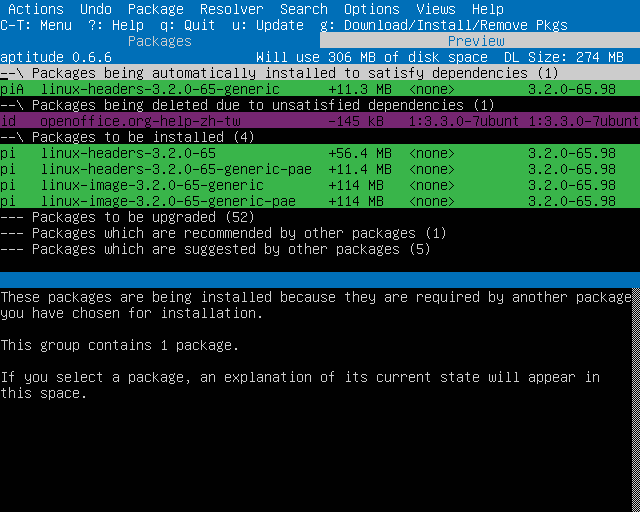
- Press
gagain in the preview window to apply the actions
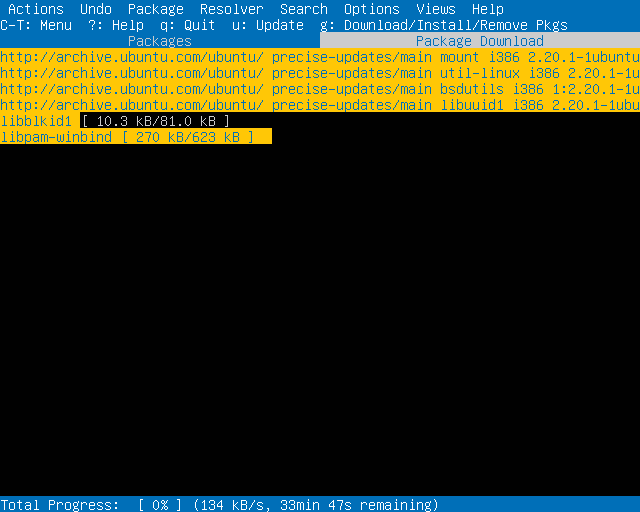
- Press
More commands
There’s still more commands, like i for switching the tabbed panes
which contain the information of the packages. One may view more in
Aptitude Survival Guide in Ubuntu’s Community Help Wiki.
-
Last added on Apr 10, 2015. ↩